Online Help
Scene selection view
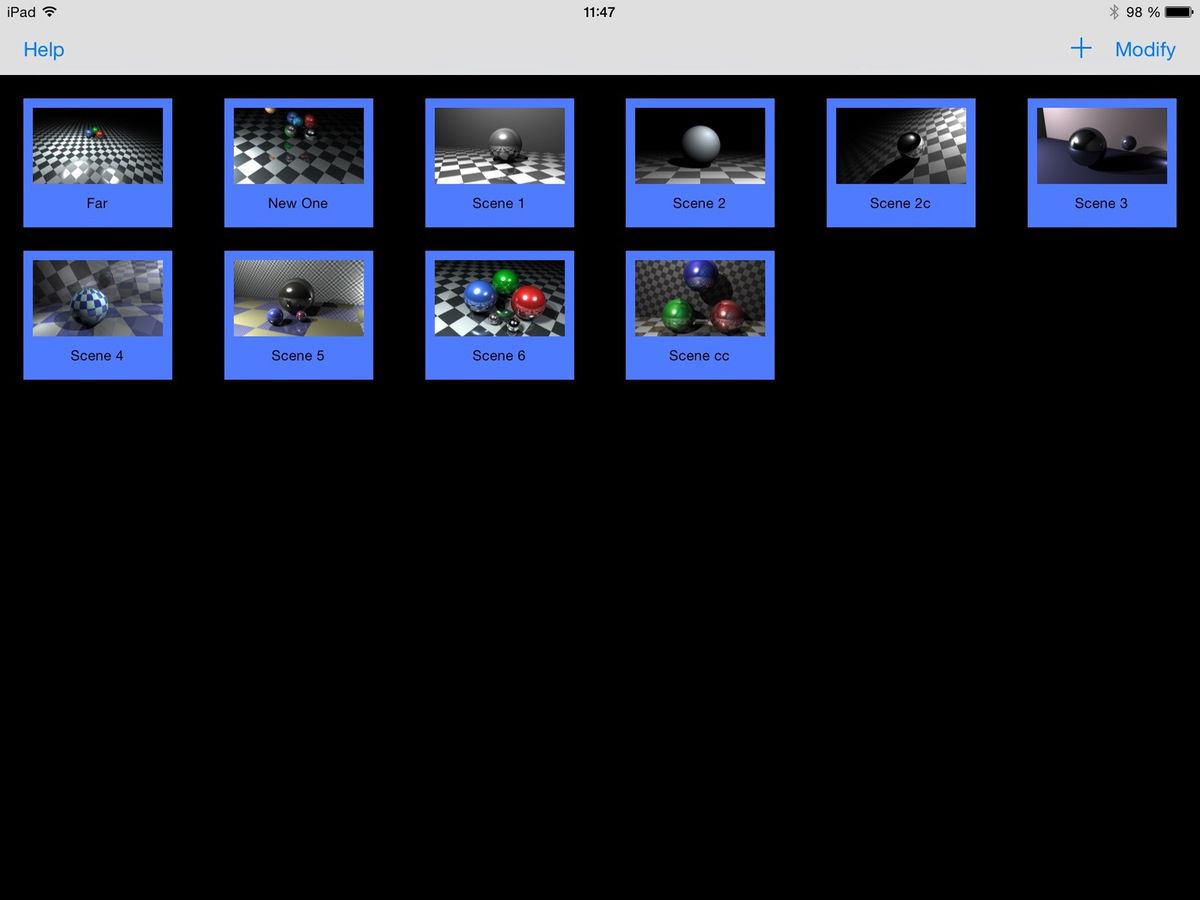
From this view you can manage your saved scenes.

This icon let you create a new scene from predefined templates or from scratch
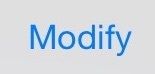
This icon switch to scene management mode from where you can rename or delete scenes
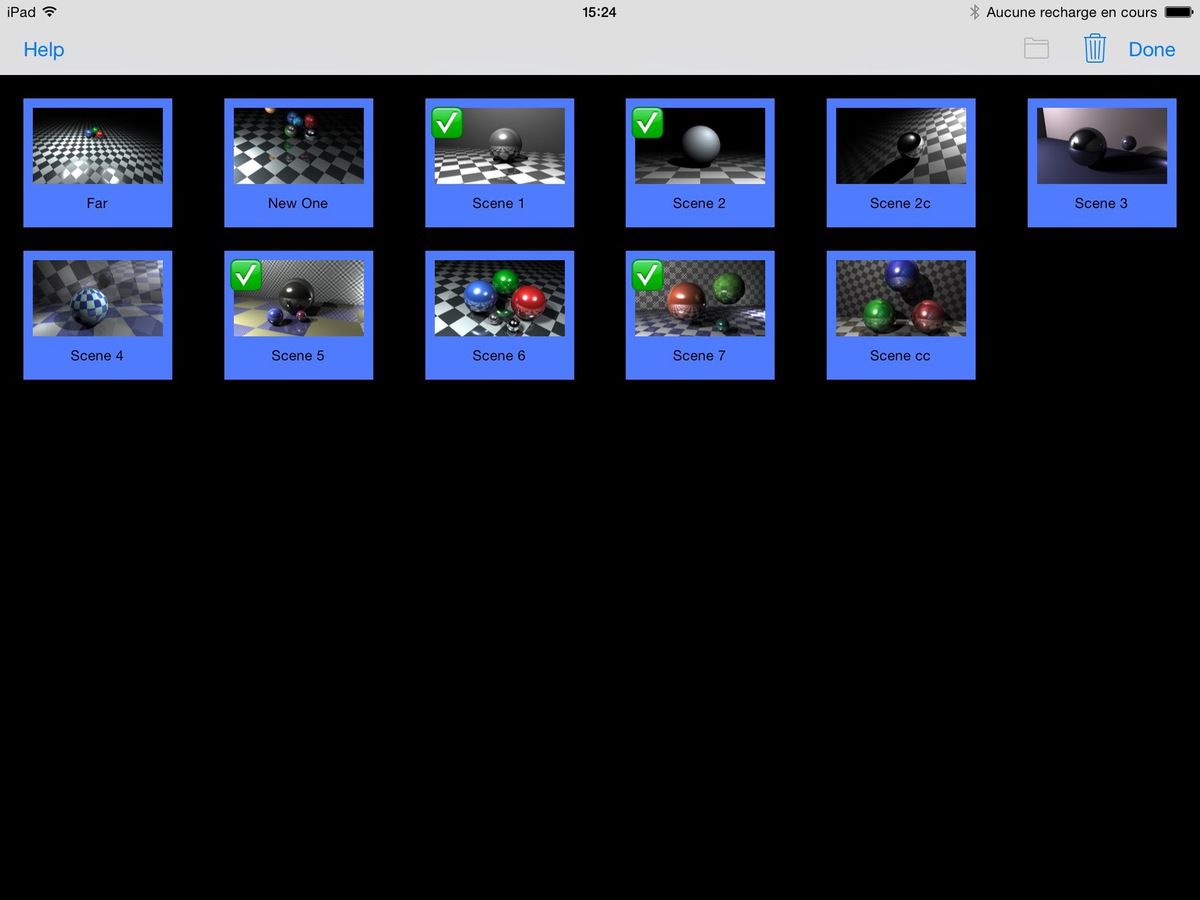
From this view you can delete or rename scenes

Scene can be renamed with this icon

Scene can be deleted with this icon
Scene editor view
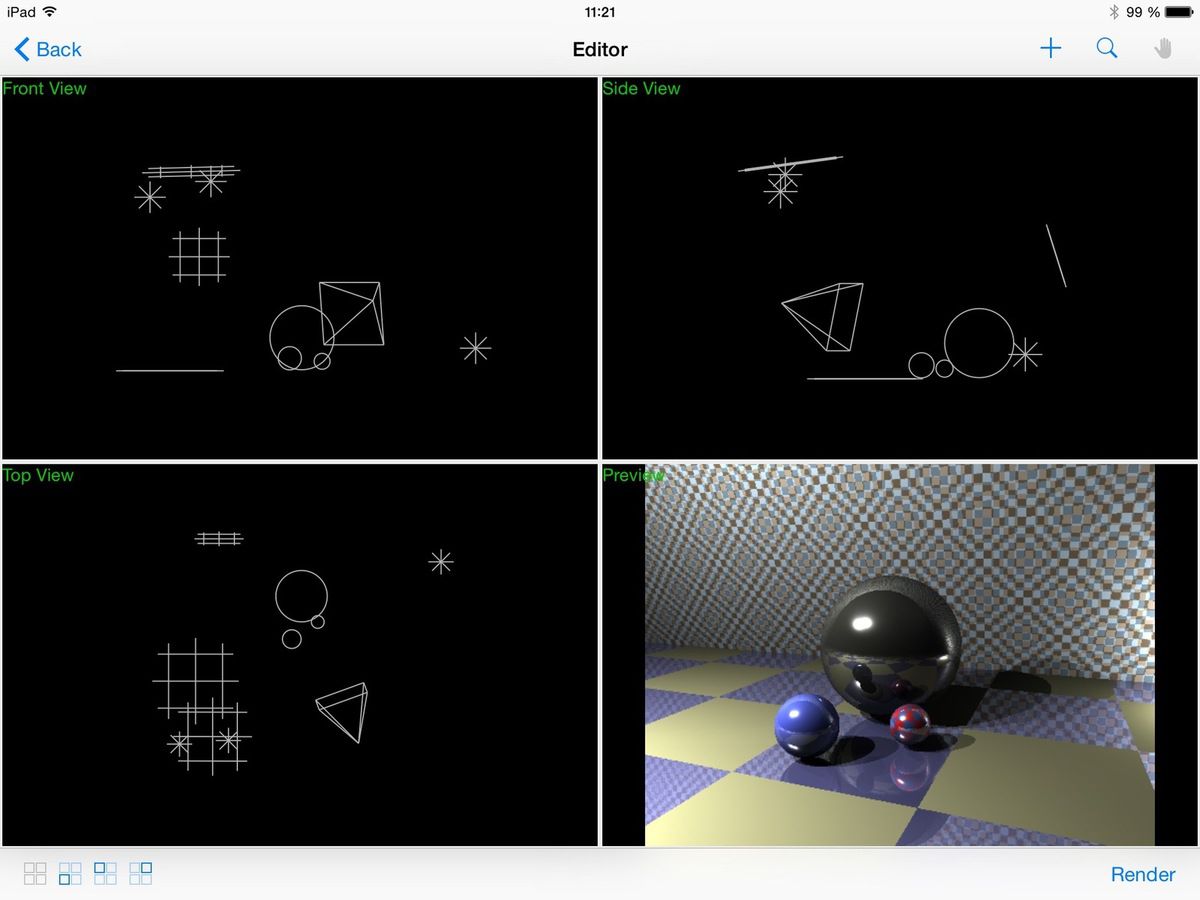
This view show four sub-views. three to show the scene along X, Y and Z axis and the last one to show a preview.
- Pinch gesture let you zoom-in and out.
- Pan gesture let you scroll the edit sub-view.
- Touch an item select it.
- Touch where there is no item unselect all items.
- Long press on items show a list of all items located at the touch location.
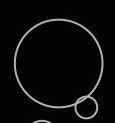
Circles show spheres
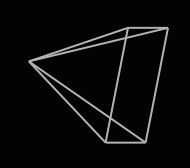
This shows the camera
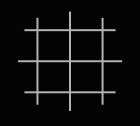
This shows planes
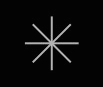
This shows a light
![]()
This icons maximize one of the edit sub-view

This icon create a new item (a light, a sphere or a plane)

This icon shows a list of all items from the scene. from this list you can change their settings (light intensity for lights, material properties for plane or sphere).
You can also delete items from this list (except camera)
![]()
This icon let you adjust selected items. once pressed the editor switch to adjust mode
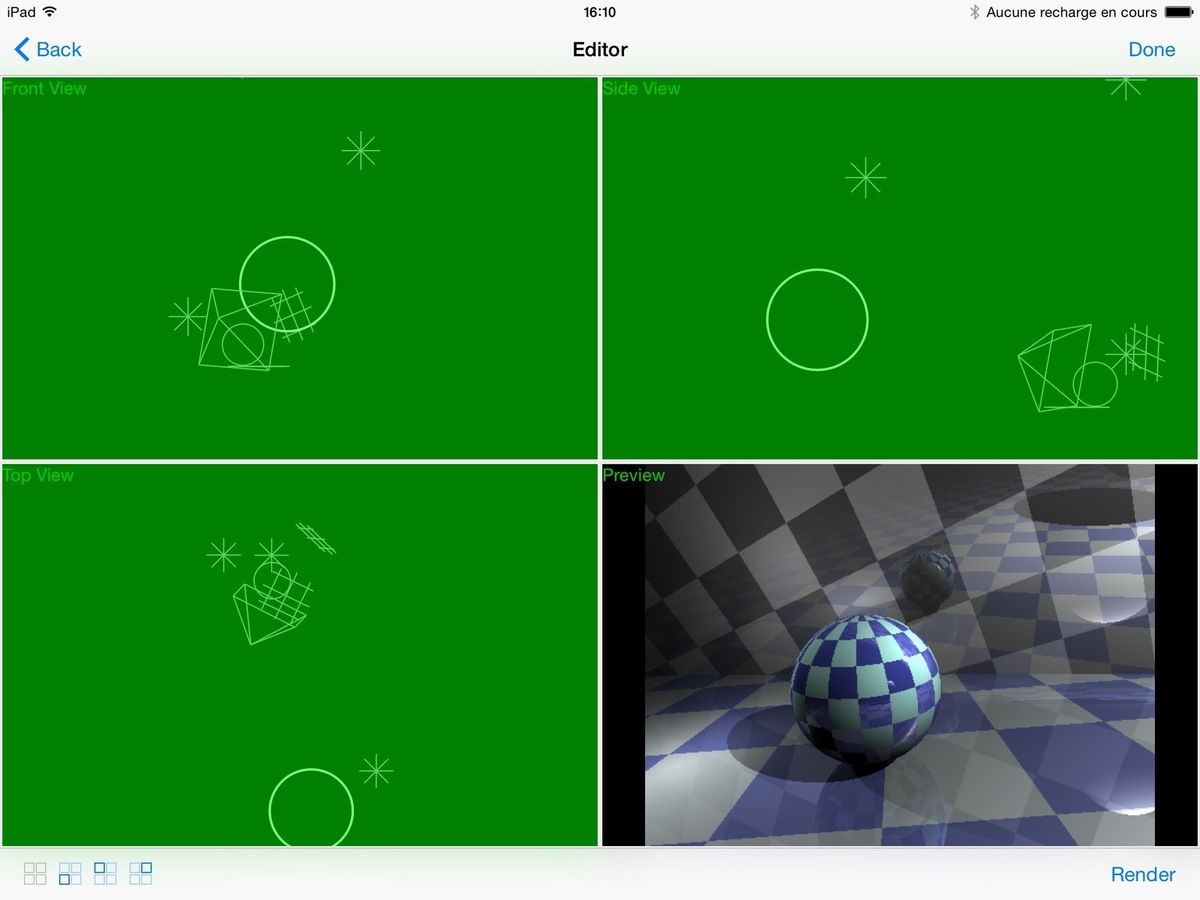
In adjust mode you can directly adjust the location and size of selected items.
- Pinch gesture: scale the selected items (it has no effect on camera and lights).
- Pan gesture: move selected items.
- Rotation gesture: turn selected objects around the center of selection.
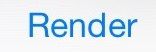
This icon start rendering the current scene.
/image%2F1624235%2F20150531%2Fob_ccbab9_logosource1024-1.png)


/image%2F1624235%2F20200829%2Fob_40e148_img-0022.jpeg)
/image%2F1624235%2F20200702%2Fob_206034_capture-d-ecran-2020-07-02-a-19-48.png)
/image%2F1624235%2F20191011%2Fob_4b9922_simulator-screen-shot-ipad-air-3rd.png)
/image%2F1624235%2F20190618%2Fob_0edefd_capture-d-ecran-2019-06-08-a-18-02.png)
